Using Pegs as Timeline Track Folders
This is the first in our Toon Boom Studio User Tips Series. These are just quick posts that highlight how to use a specific feature, or tool in TBS. Sometimes they will just hopefully clarify existing information and other times they may introduce a totally new way to take advantage of a TBS feature.
For anyone who has to deal with a large number of tracks in their timeline panel, I am sure you appreciate the addition of animated elements in TBS V3.5. With the addition of animated elements, which are drawing or image elements that contain their own wholly integrated peg element track, you can now greatly reduce the number of element tracks displayed in your timeline. In most cases, you no longer have to include a separate peg element track in order to keyframe animate your drawing or image elements. This is a great improvement in reducing clutter in your timeline panel.
But even with this improvement, it can still be quite a challenge to manage all the element tracks that can end up populating a scene's timeline panel for a complex animation. So one of the tricks for reducing timeline track clutter is to use a concept similar to file folders. Anyone familiar with document management on Windows or Mac computers is use to organizing things inside file folders. So wouldn't it be great to have track folders as an organizational device to assist in grouping and hiding multiple timeline element tracks. "Great", you say, "but this is TBS and we don't have a timeline track folders feature". Well you are correct, we don't have a specific timeline track folder feature, but we do have those wonderful multipurpose elements called pegs. Now pegs are quite useful as containers for keyframed values and you also can use pegs to group elements together to create hierarchical templates, but there is even an additional way to utilize peg elements as timeline track folders. When you have a large number of element tracks in your timeline and you want to reduce your clutter just add a peg element track. Rename it to some meaningful name like "Peg Folder_1" or whatever makes sense in your scene. Then move this peg to a desired position in your timeline track label listing and attach those tracks, which you want collected and organized together, to this "peg folder" . You aren't going to do any keyframing on this "peg folder" but you can expand or collapse it as needed to expose or hide the attached tracks and therefore you have tamed the clutter of track elements in your timeline label listing.
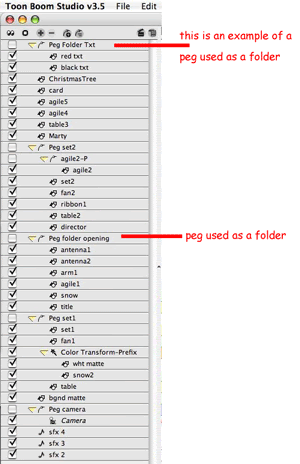
A few well thought out and placed "peg folders" can make working with a large number of tracks in your timeline much easier and faster and reduce the constant scrolling through all those tracks. Hope you find this a helpful tip.
For anyone who has to deal with a large number of tracks in their timeline panel, I am sure you appreciate the addition of animated elements in TBS V3.5. With the addition of animated elements, which are drawing or image elements that contain their own wholly integrated peg element track, you can now greatly reduce the number of element tracks displayed in your timeline. In most cases, you no longer have to include a separate peg element track in order to keyframe animate your drawing or image elements. This is a great improvement in reducing clutter in your timeline panel.
But even with this improvement, it can still be quite a challenge to manage all the element tracks that can end up populating a scene's timeline panel for a complex animation. So one of the tricks for reducing timeline track clutter is to use a concept similar to file folders. Anyone familiar with document management on Windows or Mac computers is use to organizing things inside file folders. So wouldn't it be great to have track folders as an organizational device to assist in grouping and hiding multiple timeline element tracks. "Great", you say, "but this is TBS and we don't have a timeline track folders feature". Well you are correct, we don't have a specific timeline track folder feature, but we do have those wonderful multipurpose elements called pegs. Now pegs are quite useful as containers for keyframed values and you also can use pegs to group elements together to create hierarchical templates, but there is even an additional way to utilize peg elements as timeline track folders. When you have a large number of element tracks in your timeline and you want to reduce your clutter just add a peg element track. Rename it to some meaningful name like "Peg Folder_1" or whatever makes sense in your scene. Then move this peg to a desired position in your timeline track label listing and attach those tracks, which you want collected and organized together, to this "peg folder" . You aren't going to do any keyframing on this "peg folder" but you can expand or collapse it as needed to expose or hide the attached tracks and therefore you have tamed the clutter of track elements in your timeline label listing.
A few well thought out and placed "peg folders" can make working with a large number of tracks in your timeline much easier and faster and reduce the constant scrolling through all those tracks. Hope you find this a helpful tip.
Labels: Element Folders, Layer Folders, Timeline, Tips, Track Folders
2 Comments:
Thank you! This is exactly the answer I was looking for and will help so much with my complicated scenes.
Now, if you could just also tell me how to have one drawing affect more than one frame at a time (as you can in Flash), I would be SUPER grateful!
Each time a drawing is assigned to a frame in Toon Boom it is referred to as an exposure of that drawing. A single drawing may be exposed zero, one or many times. To assign a drawing (also referred to as a cell) to a sequence of frames you just go to the first frame of the sequence where you are exposing that drawing and use the extend exposure command to specify the total number of exposures you want for that drawing in the sequence. So extend exposure 2 give you a second exposure, extend exposure 3 give you a second and third exposed frame and extend exposure 25 would give you 24 additional frames using that same drawing in a continuous sequence.
Post a Comment
<< Home